SOlid Edge 2dでは、縮尺設定が難しく、
ただ単に、左上の青と白の丸いアプリケーションボタン→シートの設定で
縮尺を変更しただけでは、縮尺は1:1のままであるので、
縮尺設定の方法について、述べたいと思う。
以下では、
①「Solid Edge 2D Drafting ST4 について尺度の設定は? – Yahoo!知恵袋」
②およびそのリンク先の最下欄のコメント
(http://jintan9.blog130.fc2.com/blog-entry-32.html)
を参考にしましたが、
知恵袋では、質問者が「とりあえず、半分は解決できました。」とあり、
完成していないので、
ここでは、誰もが追試できるように、完全版を書くことにした。
つまり、質問者様いわく、この方法では寸法まで半分の大きさとなり、問題を解決できない、
つまり、図に表わせば、以下のことをしたかった、のだろうと理解した。
上の図は、縮尺1:1のφ20×180の円柱の側面、
下の図は、同側面の縮尺1:2のもの、
小さい寸法は、見えにくいかもしれないが、縮尺1:2で記載されたもので、同一寸法を表す。
大きい寸法は、縮尺1:1で記載されたもので、同一寸法を表す。
ここでの目標は、下の図を作図することにある。
(ちなみに、枠を大きくして、相対的に縮小する解決策しかなく、
Solid Edge 2Dは使えない、という意見がネット上にありましたが、
それは妥当ではないのではないかと思いました。
そこで,上記を参考に、解決策を示します。)
ここでは、前回までで作った、円柱の側面図と同等のものを用いて、説明する。
・以下の図面をもとに、説明する。
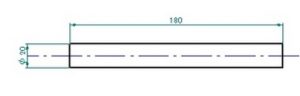
①「シートの設定」で、「縮尺を変更」してみる。
ア:左上の丸い青と白のボタン→「シートの設定」
イ:「尺度」を、たとえば、1:5にしてみる。
・なお、最初は、この部分が白ぬきになっていて、変更できないかもしれない。
いろいろいじっているうちに、設定できるようになる。
どのようにして、できたかは不明。
ウ:しかし、この設定をしても、図面上は、何も変わらず1:1のまま??
②そこで、上記のYahoo!知恵袋の方法を行う。
ア:まず、図面をドラッグして、全選択。ctrl+Aでもよい。
・図面をドラッグする方法であれば、範囲を選択できる。
・次に、キーボード上で、ctrl+cでコピー。
イ:「2次元モデル」のシートを、出現させる。
・中央上方の「表示」タブ→「シートの表示」の枠内
→「2次元モデル」をクリックして、オレンジ色に光らせる。
ウ:そうすると、図面左下に、「2次元モデル」のタブが現れるので、
これをクリックする。
エ:「2次元モデル」のシート内で、キーボードの「ctrl+v」を行い、
ペーストする。
オ:再び、「sheet1」をアクティブにする。
・そのために、「sheet1」のタブをクリックする。
・ココは、ポイント!! 知恵袋の参照ページには書いていない。
カ:この状態で、画面左上方の「テーブル」タブに、
「2次元モデル」なるボタンが現れるので、
(このボタンは、「2次元モデル」がアクティブのままでは現れない)
これをクリックする。
キ:自動的に、「2次元モデル」のシートタブがアクティブになるので、
範囲を、2点の指示で、選択する。ドラッグではない。
ク:上記キで、範囲を選択すると、
自動的に、「sheet1」のタブがアクティブになるので、
ペーストする位置を、左クリックして選択する。
ケ:上記クでペーストしたら、そのペーストしたものに対し、右クリックを押して、
「プロパティ」をクリック。
コ:「2次元モデルビューのプロパティ」のフォームで、
「表示尺度」のタブから、選択して、スケールを変える。
サ:表示縮尺を1:2にすると、結果は以下のようになります。
③実スケールで、読みやすい寸法を入れる。
ア:「sheet1」タブ上では、上記2次元モデルは、全体しかクリックできない。
(上記②のサの図になる。)
イ:しかし、寸法に関しては、その要素をクリックできる。
・ちなみに当時のマイクロキャダムでは、グループ化したものは、
寸法記入でも触ることができなかったように思うから、その点は柔軟になっているように思う。
ウ:「ホーム」タブ→「寸法」の枠内→「要素間の距離」で、2つ要素を選択すると、
2直線間の距離についての寸法を、1:1のスケールのサイズで、挿入できる。
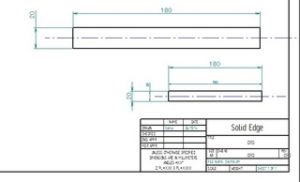
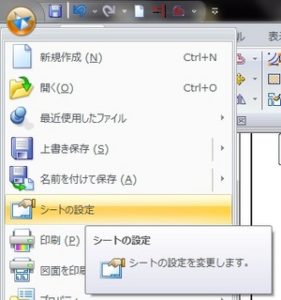

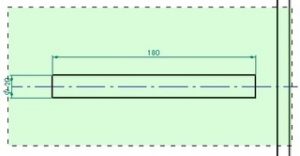
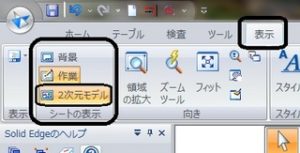

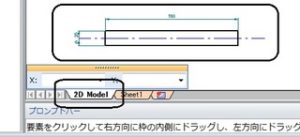
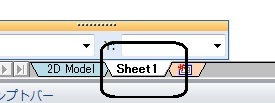
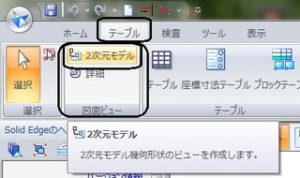
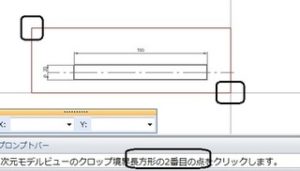
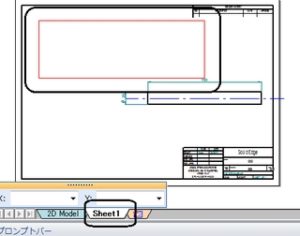

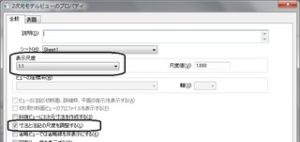
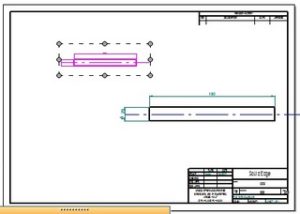
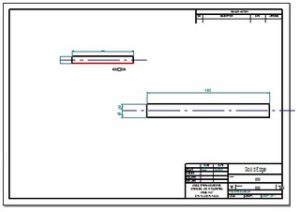
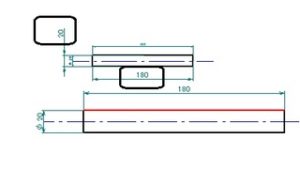

とても助かりました。
ありがとうございました。
お役に立てて光栄です。
また何かありましたらご連絡ください。
私も苦しんで、参考にさせて貰いました。2020版を使ってますが、私の環境だと2次元モデルに行かなくてもできました。改良されたものと思います。形式選択で、solid edge draft documentを選んで貼り付けると、プロパティで尺度が変えられました。ただ、その図面を編集とすると別ウィンドの画面に。CADソフトを使い始めたばかりで、他のソフトでも当たり前のなのかもしれません。
現在、詳細ビューが動作しなくて、色々調べてます。何かご存じでしたら、教えてください。PCのユーザー名を日本語を使ったためかもしれません。