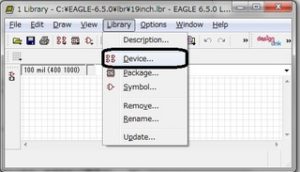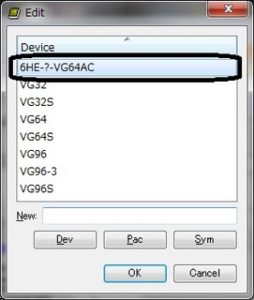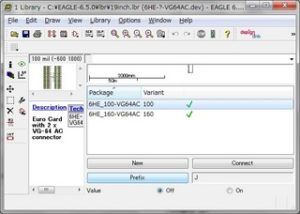こんどは、毛色を変えて、
電子回路設計のCADについて、今から始めたいという方へ、
注意点を述べたいと思う。
私は去年に始めたにわか者であるが、
特にEAGLEは、知っていないと、回路図に戻って一からやり直し多数のことがあるので、
以下を知っておくのが、望ましいと思い、筆を執った。
EAGLEは、無償版があって高機能であるからか、
ネット上では、情報が多く、利用者が多いようである。
EAGLEでは、気をつけないといけないことは、
回路図を作る際に、
すでに、ボード図という基板パターンのファイルをすでに立ち上げておかないと、
回路図で書いたことが、実質、全部パー!になることである。
それはなかなか気付かない。
KICADでは、そのようなことはない。
それはともかくとして、
電子回路設計のCADでは、
高機能のものは、回路図の配線網を、ボード図へ投影し、
回路図と同じ配線網を、容易に、基板パターンへ投影する機能がある。
下図の白い線のように、ボード図上で、どこを配線するべきかを、
ラッツネットと呼ばれる線で、示してくれるので、配線が容易になる。
それだけでなく、自動配線が可能となるものがある。

(なお、横一線は、カーソルの十字線)
それを実現するには、
まずすべきは、部品のライブラリ作成なのである。
このライブラリがなければ、回路図すら描けない。
ライブラリは、回路図上のシンボルと、
フットパターンとよばれる、部品の実装上の基板上のパッドと、のセットで構成される。
ライブラリは、すでにあると思ったら、だいたいは間違いなのである。
自分の思い通りのものが、なかなか見つからない。
そこで、そのCADに不慣れならば、
ライブラリは、まず最初は、自分で一からまっさらの状態から書いてみることが重要と思う。
なぜなら、すでにあるライブラリを流用すると、加工するにすぎなくても、
どういう特殊な設定がされているか分からず、結構、落とし穴にはまるからである。
EAGLEについては、
ネット上たくさんページがあるので、それに委ねるとして、
はまったところだけ、書いていこうと思う。
たとえば、「ど長文、回路パターン設計ソフトeagleのライブラリ作成体験記 」
http://hirasaka001.blogspot.jp/2012/09/eagle.htmlが参考になる。
EAGLEでは、まず、「control」から、ライブラリを開けても、
以下の通り、真っ白なので、面食らう。

そこで、下のように「ライブラリ」タブから、「Device」を選択すると以下のフォームが現れ、
その一覧から、何かを選択すると、ようやく、ライブラリらしきものが登場する。
つまりは、「ライブラリ」は、ある範ちゅうの部品の集合概念であり、
その部品が選択されていない以上、
結局何も表示できないというスタンスなのだろうと思われるが、分かりにくい。
しかし、そもそも、上記2段目の「edit」フォームの
「dev」、「Pac」、「sym」とは何だ?となるのである。
そのためにはまず、EAGLEのライブラリの概念を理解しなければならない。
「Pac」は、DIP、SOPなどのパッケージ、という名の基板上のフットプリントを表し、
「sym」は、symbolで、回路図上のシンボルを表し、
「dev」は、デバイスで、これら「パッケージ」「シンボル」を関連付けたセットという、
上位概念であって、
各端子を、回路図上および基板上とで対応させ、上記のラッツネットを可能にする役割がある。
しかし、「dev」は、「Pac」と「sym」を関連付けた集合にすぎず、
「dev」、「Pac」、「sym」は、独立した3種のライブラリを構成しており、
「dev」、「Pac」、「sym」のボタンは、そのライブラリの選択へ切り替えできるようになっている。
したがって、上記のライブラリタブから、
「symbol」ではなく「Package」を選択しても、
これらの3つのボタンが同様に表れ、そのライブラリの選択へ切り替えできるのである。
そして、回路図上のシンボルと、基板上のパッケージという名のフットプリントを作ったのち、
デバイスというライブラリをつくり、これらのピン番号を対応させる。
回路図作成では、
上記のとおり、ボード図に名前を付けて同一プロジェクトに登録し、
上記開いた状態にした後、
回路図上でデバイスを選択し、張り付けていく。
そうすると、ボード図上では、自動的にラッツネストが形成されていく。
上記ボード図を開いていないと、ラッツネストが全くできず、回路図を書いたことが無意味になる。
なお、フットパターンは、後ではんだを塗る場合を考えて、
パターン幅と、隙間とをおよそ等間隔にする修正を施すのがよい。
(次回の記事(カッティングプロッタを用いた基板作成)で説明する。)
EAGLEについては、その他は、ネットの情報がたくさんあるので、
できるのではないかと思う。
後、その他述べるとすれば、
EAGLEの場合、DRCチェックと呼ばれる基板上のチェックが厳しく、
重複パターン等で問題のない場合でも、うんざりするほど多数のエラーになってしまうので、
その場合には、ガーバーファイルに落として、パターンにしてしまえば問題ない。
(たとえば、
①drcのチェック方法については、
「追加料金がでないようにEAGLEで貧乏基板設計」がおすすめである。
(http://tylercsf.blog123.fc2.com/blog-category-11.html)
②「EAGLEに挑戦中(3) – ガーバーファイル生成とチェック」
(http://suz-avr.sblo.jp/article/32143599.html)が参考になる。
ここでは、viewplotがおすすめされているが、私は、gerbvがおすすめである。
その他、穴だけについて縮尺がめちゃくちゃになる不具合が生じる場合があるが、
その場合には、inchとmmの単位系が間違っているので、
その部分をチェックする。)
外国の基板業者では、入金について、クレジットカードが必要になり、
そうでなくても送金で、2000円ぐらいかかるので、
日本で、クレジットカード不要で、最も安い業者としては、
「試作プリント基板 : ハッピーPCB」(www.happypcb.com)(韓国へ発注)がお勧めである。
上記②のサイトの要領で、データをそろえ、発注を行う。