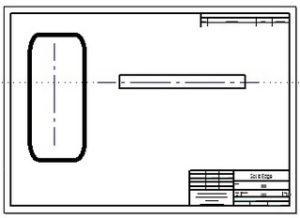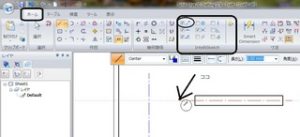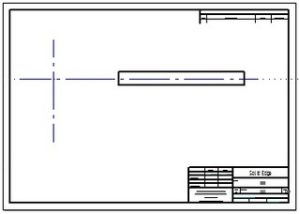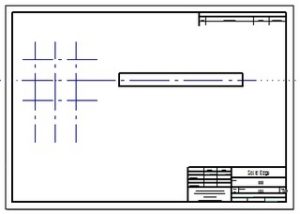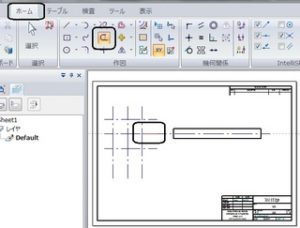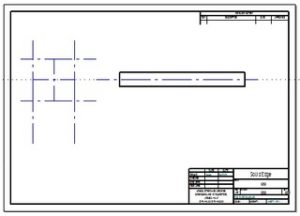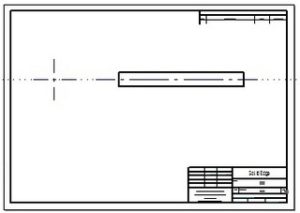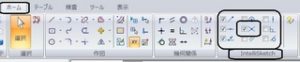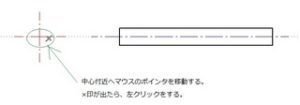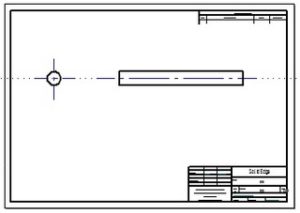前回では、右図の実体部分を完成したので、左側面図を書いていく。
・方法は、チュートリアル2(http://audio-blog.jp/2014/06/15/solid-edge-2d-make-drawings-tutorial-part2/)を参考にしてください。
・右側の図の中心線と、高さを合わせる。そのために、以下の作図を行う。
その中の左上の端点選択に、チェックがあることを確認する。
(それ以外は、一時的にチェックを外してもよい。)
「IntelliSketch」は、端点、交点等の点をとらえて、そこを始点として作図することを可能とする柔軟な機能である。
そこを始点として左クリックし、水平な線が描ける。「角度」に「90」を入力する。
・そして、下図のように、マウスを左へ移動すると、
水平、かつ右側の水平線と高さが同じ、直線が描ける。
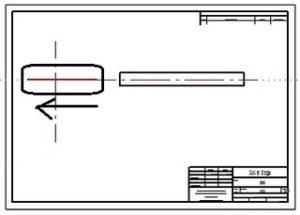
ウ:これにより、以下の通り、左と右がつながった図になる。
③水平線、垂直線のカット
・この水平線、垂直線では、長すぎるので、一部カットする。
ア:下のように、水平線、垂直線とも、30mmずつ上下にオフセットする。
イ:水平線、垂直線とも、適宜、トリミングする。
ウ:上記アで、オフセットして作った外の枠も、
(線のクリック→キーボードのdeleteキー)、または、上記トリムにより消去する。

エ:中心線の十字ができました。
④円を描く。
ア:中心の点は、上記「IntelliSketch」で、「交点」を利用する。
・「交点」にチェックマークがあることを、確認する。
その他のチェックは、一時的に外してもよい。
イ:両方の中心線が交差する付近で、「交点」を表す「×」印が現れたら、左クリックする。
・ここでは、「交点」を表すバツ印以外は無視する。
たとえば、線分の中央の点「-●-」というのがあるが、微妙に中心からずれることがある。
今回は、厳密に30mmに中心線の長さをトリミングしているので、
たまたま問題が生じないが、そうでない場合には、ずれる可能性がある。
ウ:円の数値「20」を入力する。直接入力できる。
・キーボードでenterキーを押すと、確定する。
・escないし右クリックで、円を描くコマンドを終了させる。
・さらに、円の線種を、実線に変えると、下図になる。
④以上により、外形が終了しました。
・次回は、寸法線について、描く方法を説明します。