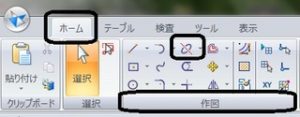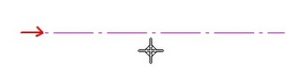課題:中心線を2つに分割する。
中心線については、存在すれば足り、厳密に、その長さが問題となることはない。
もっとも、実体部分より長くする方が見栄えが良く、正確である。
見栄え良くするだけのために、ラフに線分の長さを調整する。
その方法としては、3つあり、
①チュートリアル2(http://usbhobby.sblo.jp/article/99738998.html
)
で申したようにオフセットを用いる方法、
しかしめんどくさい。
厳密な長さをオフセットで測るのは、ばかばかしいし、
数値入力では、適切な値を探るのが1回できず、面倒である。
そこで、以下の通り、オフセットをしない方法を考えた。
②前回(http://usbhobby.sblo.jp/article/100483386.html
)で申した通り
線分の端点を、シフトキーを押しながらマウスでドラッグする方法がある。
今日は、他の方法③(線分を分割し、その他をdelキーで削除する方法)を紹介する。
方法②があれば足りるのだが、正面図のみならず、
側面図にも同一ライン上の中心線が必要な場合には、以下の方法が有効である。
チュートリアル8(http://usbhobby.sblo.jp/article/100161890.html
)で、申したように、線分の分割を用いる。
ステップ1:ホーム →作図タブの「分割」コマンド
ステップ2:分割する中心線をクリック。
ステップ3:マウスのポインタを線分に近づけると、ピンクから赤い色に変化する。
(なお、下の画像をクリックすると、赤であることがはっきりわかります。)
ステップ4:ステップ3の赤い線の色の状態で、
分割したい線分の任意の位置を、左クリック。
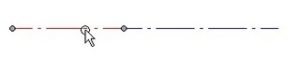
できました。
後はいらないほうを削除したり、長さを上記方法②で変更できます。
注意事項:
・ステップ2では、線分を左クリックする。
・ステップ3では、点を左クリックする。
今回は、チュートリアル5と異なり、線分の位置は厳密には問題とならず、
ステップ3では、IntelliSketchを使う必要はなく、
線分付近の任意の位置をクリックすればよい。