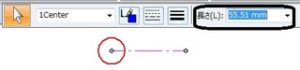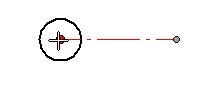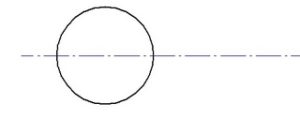Solid Edge 2dによる2次元図面作成チュートリアル11
線分の移動方法としては、以前に記事を書いたが、
点のドラッグをする方法が、見つかったので報告する。
<課題:円を描いたのちに、円の中心を通る中心線を描く。>
IntelliSketchで、「中心点」にチェックマークがあることを確認の上、
円の中心をつかみ、これを始点として、
角度0の直線を描く。
<問題点>
その後、他方側にも、水平線を描きたいのだが・・・
直線の距離を変更しても、他方へは延長してくれない。
移動コマンドで、距離を入力して、水平移動するのは面倒だ。
<解決策>
①線分を左クリックする。
②そうすると、線分の端点が、丸いグレーで表示されるので、
付近にマウスのポインタを近づけると、端点が赤くなる。
③そこで、キーボードのシフトキーを押しながら、端点をドラッグする。
そうすると、水平を保ったまま、ドラッグした端点を移動して、線分を長くすることができる。
次回は、「長すぎた中心線を任意の位置でカットする。」です。