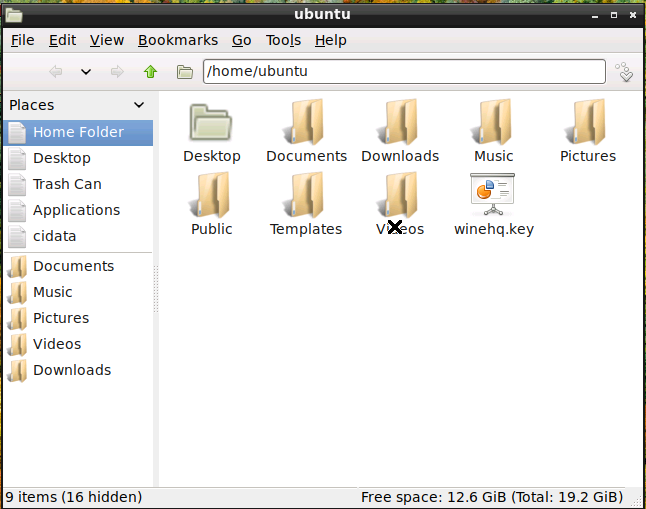目次
1 vpsであるwebarenaでインスタンスを作成する。
2 ubuntuのターミナルに暗号化した通信ssh(Secure Shell)でログインする。
3 ubuntuのターミナルから、wineをインストールする(mt4をインストールせず、仮想デスクトップだけを利用する方は飛ばしてください)
4 vncを使って、仮想デスクトップと接続する(パスワードのみで接続)。
5 秘密鍵を利用して、ポートフォア―ドを利用し、仮想デスクトップvncとセキュアに接続する。
6 ファイアーウォールの設定、ポート番号の変更をしてセキュリティを強化する
7 仮想デスクトップvncで、セキュアな接続においてクリップボードを使えるようにする(適切に設定しなければ使えません)
8 mt4をインストール
8 mt4をインストール
これまでの手続で、vps上のubuntuと、おうちのパソコンとを、暗号鍵を使って、セキュアに接続することができました。
暗号鍵が解読されない限りは、少なくとも、ロボットがvpsに侵入するのは、難しいものと思います。
いよいよ、mt4のインストールをやっていきます。
1 ubunutuのデスクトップlxdeのソフト等を確認
ただし、最初に、いくつかのubunutuのソフト等を確認していきたいと思います。
(1)スタートメニュー
左下隅に、鳥のようなデザインしたものが、スタートメニューです。
(2)firefox
ウェブブラウザーとして、firefoxなどが使えます。
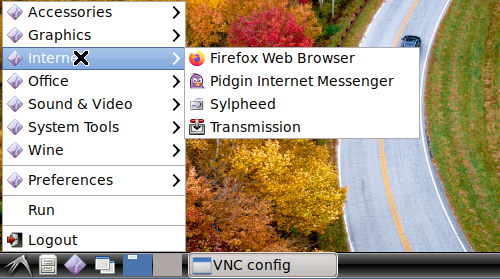
(3)lxterminal
lxdeのデスクトップ上でも、コマンドラインを表示して、コマンドを打つことができます。
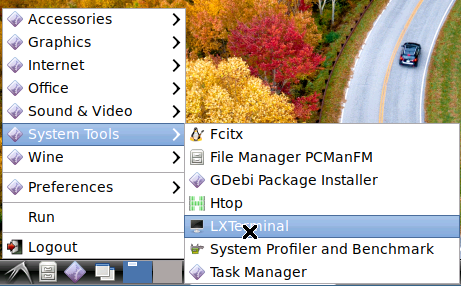
(4)ファイル管理ソフト
ファイルマネージャは、ファイル管理ソフトで、ファイルを起動したり編集したりできます。windowsと同様です。
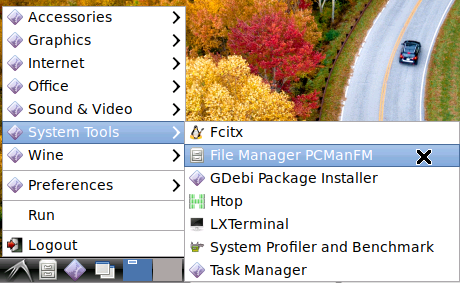
(5)壁紙
殺風景なので、壁紙を変えます。
まずは、上記のfirefoxで、壁紙画像を検索し、ダウンロードします。
ダウンロードしたファイルは「ダウンロード」に入ります。
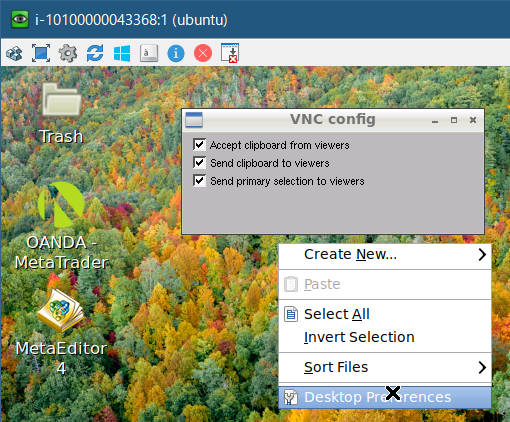
vncの画面上の適当なところで、右クリックして、Desktop Preferencesとあるのをクリックします。
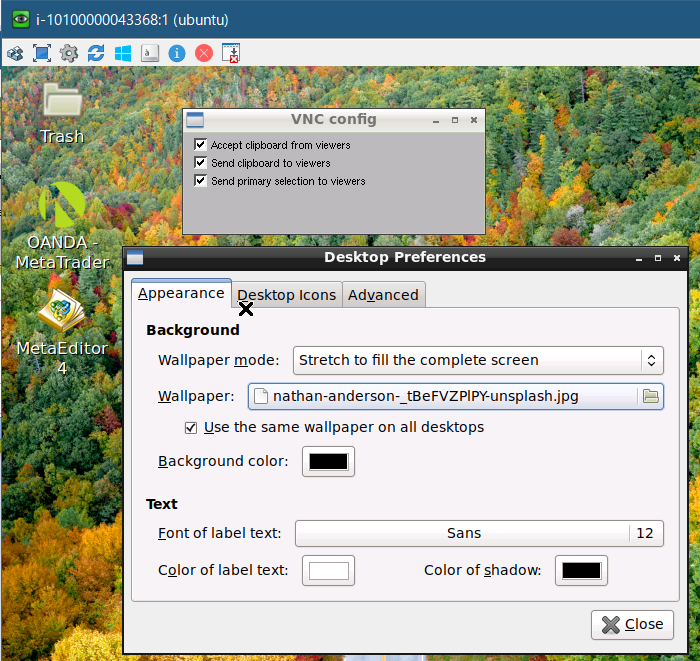
Wallpaerとあるところで、クリックして、ファイルを選択します。フォルダをダウンロードに変えて、先ほどダウンロードしたファイルを選択し、「Open」をクリックします。
(6)総括
全体的にみると、操作上、遅延もないわけではありませんが、操作が不可能という程度の支障はありません。
mt4を起動して、拡大縮小をしても、それなりに応答して、ついてきます。
2 MT4をダウンロード
(1)mt4をvps上でダウンロード
oandaのデモを申し込んだ場合、以下のようなメールが届きます。

そこで、そのダウンロードのアドレスをコピーして、先ほどのfirefoxを立ち上げて、アドレスの入力ボックスに全選択(ctrl+A)をして入力します。
そうすると、ファイルをダウンロードでき、ファイルを適当に保存ください。
(2)mt4をwineでインストール
先ほどの1(4)のファイル管理ソフトで、「download」をクリックして、現在フォルダを「download」に変え、先ほどダウンロードした、mt4setup.exeを選択し、右クリックします。
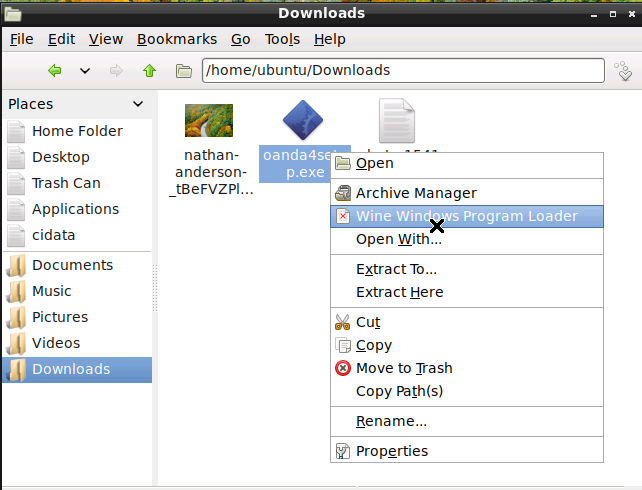
その一覧の中にwine Windows Program Loaderというのがあるので、クリック。
これで、mt4のインストールが始まります。
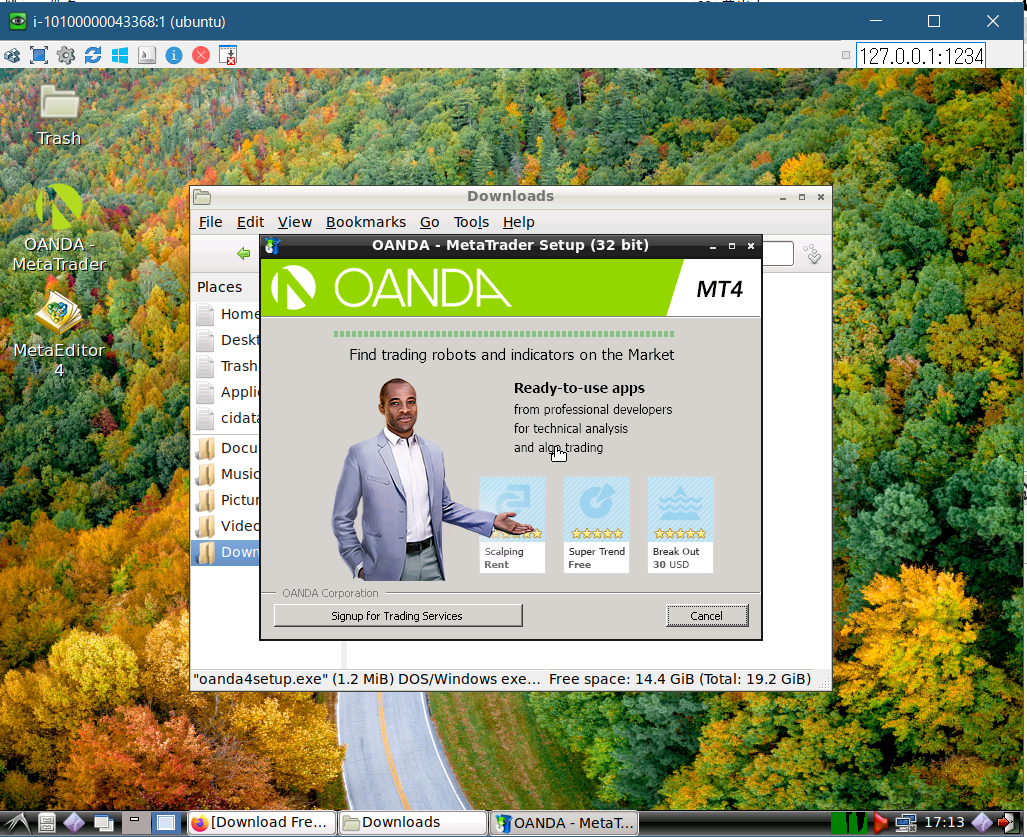
始まらない場合には、先ほどの1(3)で説明したlxterminalで
として、コマンドを打ち、エラーを表示させたら、そのエラーをネットで検索してください。
なお、以上では、webarenaを用いましたが、ほかにもいろいろと、ubuntuが使えるvps提供会社があるようです(私は、ラズベリーパイを使っていたので、apt getなどが使えるubuntu以外は使えません)。
以上の方法を学んでいただいたら、人気のvultrなど、ほとんど同じような感じでインスタンスを設定できるようです。
実運用段階になったら、webarena以外にも、安定運用ができる会社をいろいろと比較してみてください。
<fine お疲れさまでした。>