目次
1 vpsであるwebarenaでインスタンスを作成する。
2 ubuntuのターミナルに暗号化した通信ssh(Secure Shell)でログインする。
3 ubuntuのターミナルから、wineをインストールする(mt4をインストールせず、仮想デスクトップだけを利用する方は飛ばしてください)
4 vncを使って、仮想デスクトップと接続する(パスワードのみで接続)。
5 秘密鍵を利用して、ポートフォア―ドを利用し、仮想デスクトップvncとセキュアに接続する。
6 ファイアーウォールの設定、ポート番号の変更をしてセキュリティを強化する。
7 仮想デスクトップvncで、セキュアな接続においてクリップボードを使えるようにする(適切に設定しなければ使えません)。
8 mt4をインストール
2 ubuntuのターミナルに暗号化した通信ssh(Secure Shell)でログインする。
前回までで、vpsのインスタンス(仮想のパソコンの領域)を作成し終えたので、それにアクセスする方法について説明していく。
先ほどの過程で、webarenaがインストールしてくれたのは、windowsのようなマウス操作などができるデスクトップを持たないコマンドラインのみのOS(ubuntu)であり、vpsは、コマンドを実行可能な仮想のパソコンの領域(サーバーともいう、素人なので、用語は適当なところがあるかもしれないが(汗汗;))、それを自宅のwindowsマシン(クライアントという)から遠隔操作する。
そのためのソフトがターミナルと言って、ここでは、ラズベリーパイを扱った方ならご存じのTera Termを使う。
Tera Termは、すいませんが、適宜ネットからダウンロードしてください。説明は省きます。
先ほどのindigoの「Running」の画面で表示された、ipアドレスを付箋ソフトやメモ帳などにコピーペーストしてメモしておきます。
当該ipアドレスは、「123.456.789.012」のように、12この数字を3つのピリオド「.」で区切った形をしています。以下では、「123.456.789.012」を例にとり説明していきます。
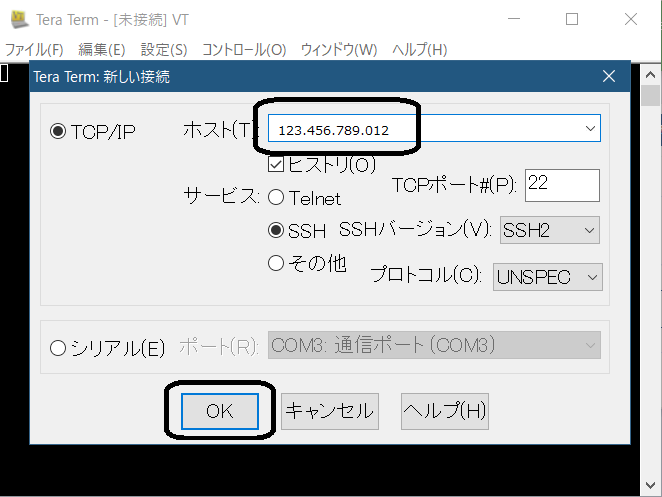
Tera Termを立ち上げると、自動的に、「Tera Term:新しい接続」というフォームが立ち上がります。そこで、先ほどメモしたvpsのIPアドレスを「ホスト(T)」欄に入力します。このまま(サービスを「SSH」、「TCPポート#(P)」を「22」とする)、OKを押します。

うまく接続できれば、ユーザー名などを記載する画面が表示されます。このとき、接続を拒否されるようですと、OSがまだ立ちあがっていない場合もありますのでしばらくたってから、Tera Termの起動をやり直します。また、ポートが間違っている場合もあります。
この画面では、ユーザー名を必ず、「ubuntu」にしてください(公式サイトの「インスタンスへのログイン方法」)。
また、パスワードは、「プレインパスワードを使う」のチェックを外し、「RSA/DSA/ECDSA/ED25519鍵を使う」のラジオボタンにチェックをします。
さらに、「秘密鍵(K):」のボタンを押して、秘密鍵のファイルを自宅パソコンから指定します。そのとき、Tera Termでは必ず?マイドキュメントを指定するようですので、前回の「1 vpsであるwebarenaでインスタンスを作成する。」で,マイドキュメント内に作成した「indentity.pem」を指定します。
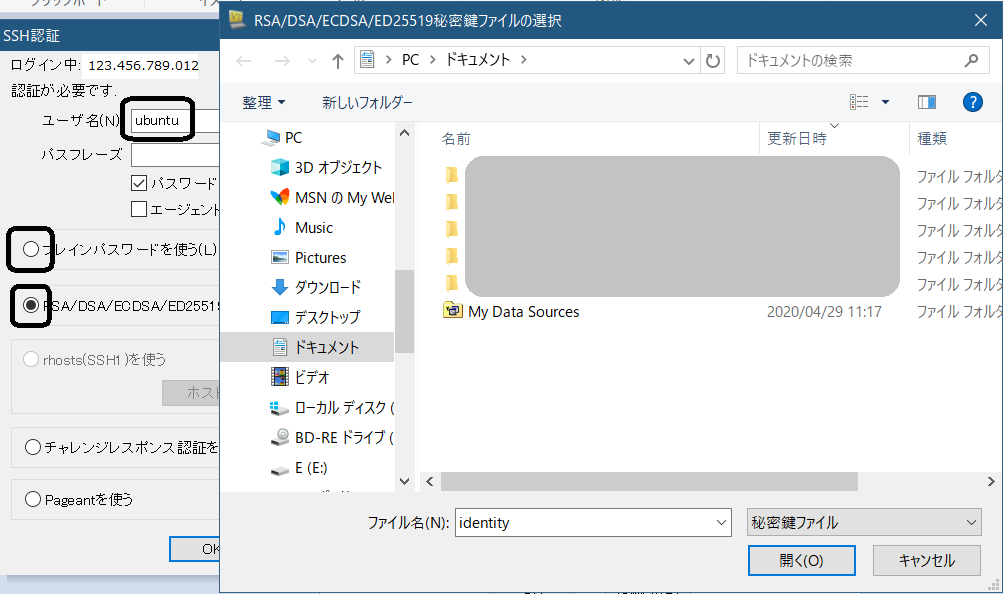
Tera Termでは、ファイルにかかわらず初期値が「indentity」と表示されますが、一覧には、表示されません。「.pem」というファイルは表示されないので、現れたフォームの「秘密鍵ファイル」のタブをクリックして、「すべてのファイル」に切り替え、その中の上記「identity.pem」を選択し、「開く(O)」を押します。これにより接続できるはずです。

ただし、初回に接続する際には、警告が出ます。「既存の鍵を、新しい鍵で上書きする(R)にチェックを入れ、「続行(C)」をクリックします。
そうすると、文字の画面が流れ、ユーザー名ubuntuで、ログインできます。
