目次
1 vpsであるwebarenaでインスタンスを作成する。
2 ubuntuのターミナルに暗号化した通信ssh(Secure Shell)でログインする。
3 ubuntuのターミナルから、wineをインストールする(mt4をインストールせず、仮想デスクトップだけを利用する方は飛ばしてください)
4 vncを使って、仮想デスクトップと接続する(パスワードのみで接続)。
5 秘密鍵を利用して、ポートフォア―ドを利用し、仮想デスクトップvncとセキュアに接続する。
6 ファイアーウォールの設定、ポート番号の変更をしてセキュリティを強化する。
7 仮想デスクトップvncで、セキュアな接続においてクリップボードを使えるようにする(適切に設定しなければ使えません)。
8 mt4をインストール
4 vncを使って、仮想デスクトップと接続する(パスワードのみで接続)。
(1)前提論
まずそもそも、vncというのはなんぞやというところから説明します。まず、linuxでは、Xwindowsとよく耳にすると思いますが、マウス操作が可能なデスクトップ環境を、クライアント(自宅のパソコン)に表示させる方法であって、bitmap形式でその画像を管理する方法の1つで、よく知られた方式の1つのようです。ここでは、自宅のWINDOWSマシンから遠隔操作するため、ultraVNCというソフトを使います。他にも、WINDOWSのリモートデスクトップを使う方法があり、接続方法もいろいろあります。
vncを使うのは、後でインストールするデスクトップ環境のlxdeをインストールした場合に、私が初めに接続できたという点で、容易な方法であることや、調べてみると、反応が比較的速い方法のようだからです(外部サイトの「SSHのX11Forwarding を使ってセキュアなリモートでGUIを操作する」の一番後ろのほう参照)。
なお、画面の解像度の拡大縮小は簡単にはできなくて、sshコンソールで、コマンドラインないしファイルの設定により、数値入力で設定する必要があり、ウインドウで拡大縮小設定をすると、画面全体がピンボケになります。bitmap形式を扱っているので?
ここで、この記事では、セキュリティが甘いことを知りながら、あえて、まず、パスワードのみで接続する方法について説明します。
通信の確立をする際には、皆さんも経験済みとは思いますが、双方のパソコンの状態という少なくとも2つの要因があるだけでなく、通信経路など、動作しないたくさんの要因があり、全部を一足飛びにやると動かなくて、原因の究明が大変です。ラズベリーパイでも、sshで接続するだけでも、接続がうまくいかずに、設定が一苦労だったことを思い出します。
なので、これが動いた、あれが動いたと少しずつ確認し、経験していくことが重要と考えるので、簡単に接続できる方法から説明していきます。
セキュリティを強化すればするほど、動かない要素が増え、原因の究明が大変になっていきます。
なので、一度で、システムを確立できるとは思わないほうが良いかと思います。
何度か、インスタンスをつぶして、作り直す作業が必要です。そのうち、素早くシステム構成ができるようになっていきます。
(2) デスクトップ環境をインストールする。
ubuntuは、最小限としては、ターミナルのコマンドラインでOSとして成立するが、マウス操作が可能なデスクトップ環境を表示する方法としては、たくさんの種類があり(外部サイト「【Linux入門】重たいデスクトップランキング: Ubuntu Flavor で見るデスクトップ環境」参照)、そのデスクトップ環境を表示させる画面形成のソフトが、公開されています(これに対し、vncは、そのサーバーが作った画面を、クライアントにも表示させる通信手段のようです。)。このサイトでは、そのデスクトップ環境のソフトの中で、もっとも軽量なデスクトップとしては、lubuntuが挙げられているが、いろいろ試したところ、lxdeがさらに軽量であるように思われたので、これを入れます。
そもそも、mt4をインストールするには、ブラウザがあれば足り、ブラウザからソフトをダウンロードできれば足ります。
私が、なぜにlxdeがlubuntuより軽量と考えたかというと、いろいろと打開策を見出すうちに、lxdeを入れてから後にlubuntuを入れると、メニューの項目が増えたことから、lxdeとlubuntuは画面の構成がほぼ同じで、同系列だけれども、lxdeのほうが軽量ではないかと思ったからです。
そこで、lxdeをインストールします。
すぐにインストールが終わります。lubuntuのインストールは、以下ですが、
lxdeは、lubuntuよりもさらに、メニューが少なく、軽量ではないかと。。。
(3)vncをインストールする。
vncは、先ほど述べたように、vpsサーバーが、その上記lxdeなどで作成したデスクトップ環境の画像データを、おうちのクライアントパソコンに通信で写して、表示させる手段です。これにより、自宅で、vpsサーバーに対し、マウスでのグラフィカルな操作が可能になります。
vncは、もともと、セキュアな手段を持っていませんので、何もしなければ、パスワードで接続することになります。
(ⅰ)vncサーバーをインストールします。
ここでは、Tera Termから、「vnc4server」をインストールします。
インストールできれば、vps(サーバー)上に画面を構成できます。おそらくサーバー内に、仮想の画面を、メモリ内にbitmap画像として、構築しているのではないかと思います。vncは、その画面を通信により、クライアントに提供している?
(ii)vncサーバーの利用方法
vncはサーバーとして働くようでして、クライアント(おうちのPC)は、当該vncサーバー(vpsで動作するデスクトップ画面提供システム)に対し、クライアントに対応した画面を形成するように要求でき、別々のクライアントから、各々別々の画面を立ち上げることができます。
sshのターミナルであるtera termから、例えば、単に
とすれば、vps(サーバー)上で、新たな画面を作成します。画面の番号は空いている番号を小さい番号順に作成するようです。
ただし、最初にこのコマンドを打つときは、その現在のユーザー(ここでは「ubuntu」)に対し、パスワードの設定が求められます。
windows10には、付属の付箋ソフトがあるので、そこにパスワードを記載しておけば、手書きでメモする必要もなく、紛失を回避できます。>>
vncの使用方法としては、種々のサイトでまず新規のユーザーを作れと、解説しているかと思います。私も初めはそうしていました。
しかし、ここでは、ユーザーを「ubuntu」としてよいです(後述で修正)。
将来的には、後で述べるように暗号鍵でセキュアに接続するので、その暗号鍵での接続には、以前に述べたようにユーザーを「ubuntu」とすることが求められ(新規ユーザを作り、新規の暗号鍵で接続する方法があるようですが)、したがって、簡易にセキュアに接続するには、ユーザーを特に追加することなく、ユーザー「ubuntu」の状態で、vncserverというコマンドを入力し、vncのパスワードを設定しておくのがよいです。
すいません。修正します。今後ともパスワードでのみ接続される方は特に、ubuntuは準スーパーユーザなので、システムに不当なアプリを入れられないよう、「adduser xx」で準スーパーユーザでないユーザを作成し、以下に進んでください。また、後述のvncserverコマンドでパスワードを入力した直後から、暗号かぎを用意しているにもかかわらず、そのユーザーについては、vncでパスワードでログインできてしまいます。ユーザー「ubuntu」でvncのパスワードを入力した場合は、準スーパーユーザであることを考慮して、次章まで動作を確認したら、念のため、いったん、インスタンスを廃棄し、6章のとおり、5901ポートを閉じたうえで、やりなおすのがよいと思います。
脱線が長くなりましたが、上記の通り、vncのパスワードを設定した場合、画面の番号を指定して接続する場合には、sshのターミナルから、
とすれば、画面番号1の画面を作成します。1の部分を変えれば任意の画面番号を作成します。
(iii)自宅パソコン(クライアント)には、クライアントのソフトをインストールします。
ここでは、WINDOWSのUltraVncをインストールしてみましょう。
これをインストールすると、windowsのスタートメニューの「U」にたくさんアイコンが並んでいますが、
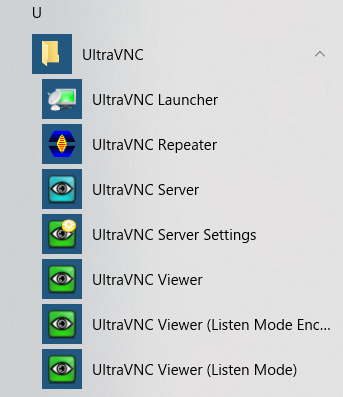
「UltraVnc Viewer」とのみ記載されているものを選びます。

サーバで作成したこのような画面については、クライアントからは、UltraVncのソフトを立ち上げ、indigoにログインした画面で表示されるvpsのインスタンスのアドレスを「123.456.789.012」とすれば、「123.456.789.012:1」と入力すれば、接続できます。または、vnsのポート番号は、(初期設定で)5901から始まる値となっており、ポート番号5901などを用いて、「123.456.789.012:5901」などと入力して、接続できます。5901から始まるポートは、サーバで作成したこのような画面の番号と対応しており、例えば、画面5には、ポート番号5905からアクセスできます。
アドレスを入力すれば、次の画面で、パスワードを入力でき、これを入力すれば、vpsサーバー上のvncと接続できます。
また、画面を初期化するなどの場合、
とすれば、画面番号1の画面を消去します。もう一度vncserver:1などとすれば、再起動できます。
(4)画面の修正
以上で説明したvns経由でログインすると、確かに画面は表示されますが、何も表示されないグレーの画面となります(外部サイト「UbuntuのVNC接続したらグレーの画面が出てくる」)。
WINDOWSのようにスタートメニューが出ません。右クリックを押せば、いわゆるツールメニューが出てきて、ブラウザも利用でき、これで一応用足れりですが、これではあまりに寂しいので、このサイトの通り、vpsの設定を修正します。編集(エディタ)のソフトとしては、初心者には、nanoが編集しやすく、
とします。「xstartup」は、vncで、最初に立ち上がる設定ファイルのようです。
そうすると、カーソルで、編集できるので、/usr/bin/startlxdeを追加するなど、このサイトの通り、修正します。
#x-terminal-emulator -geometry 80×24+10+10 -ls -title “$VNCDESKTOP Desktop” &
#x-window-manager &
xrdb $HOME/.Xresources
lxsession -s LXDE &
/etc/X11/Xsession
/usr/bin/startlxde
十字キーで、カーソルを移動、マウスの右でペースト、ctrl+oで保存、ctrl+xで、エディタを終了です。
その後、vncserver -kill :1 → vncserver :1(番号は、適宜自身の環境に合わせてください)などして、vncサーバーを立ち上げなおし、クライアントのUltraVncも立ち上げなおすと、スタートメニューが表示されます。
「/usr/bin/startlxde」は、スタートメニューを表示するのに必要で、「/etc/X11/Xsession」はクリップボードに入れたものを、vnc上でもコピーペーストするのに必要です。
なお、カーソルが「×」であるのは、このグレー画面を修正しても同じです。
(5)以上の設定で分かったこと
lxde,Vncserver,UltraVncがすべて、問題なく起動していることが理解できました。少しずつ積み重ねていくことが非常に重要です。
