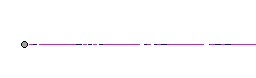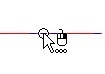線が重複している以下の例では、一方しか選択できない。
そこで、以下の方法で、一方のみを確実に選択する。
<方法1>
ステップ1:重複している線の付近に、マウスのポインタを置く。
ステップ2:コンマ数秒後に、右クリックできる旨のアイコンが、マウスのポインタに現れるので、右クリック。
ステップ3:線分を選択する、「クイックピック」フォームが現れるので、選択する。
(ちなみに、ここで示した画像において、マウスのポインタは、
アルト+プリントスクリーンでハードコピーしても、表示できないが、
拡大鏡を使うと、表示できるので、右クリックアイコンをこれで表示してみた。)
<方法2>
一方の線分の長さを長くする。
線分を選択すると、サブフォームがでるので、
無限延を模して、例えば、400mmと入力する。
これにより、線分を区別する。
方法2の利用方法:
例えば、非常に近接している線の場合、
上記方法1では区別できないとしても、方法2ならば、有効である。
また、基準線を書いて、そこへアイテムを移動させる場合、
その基準線を、後に容易に消すことができるので、長い直線を引くのが有効である。