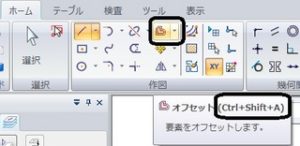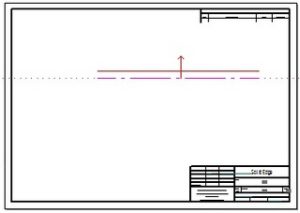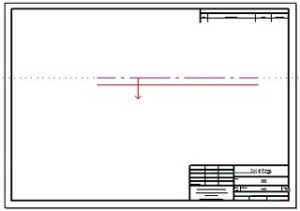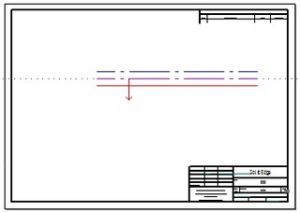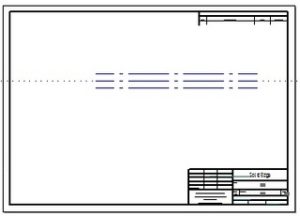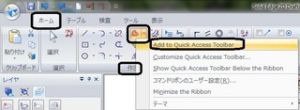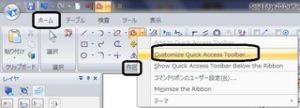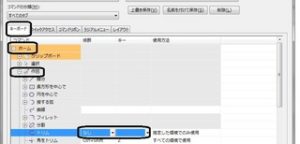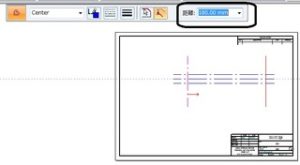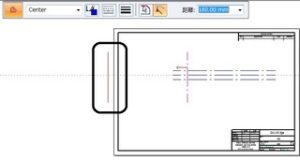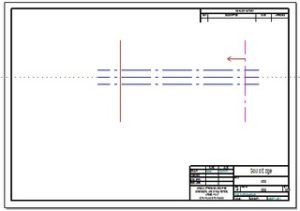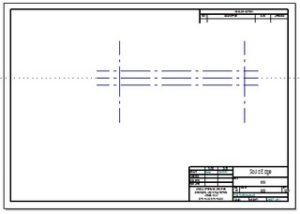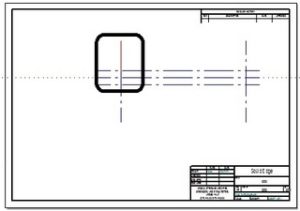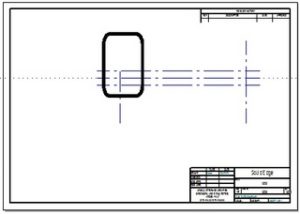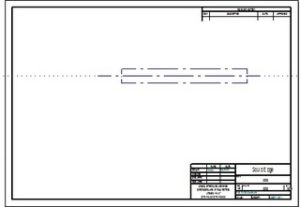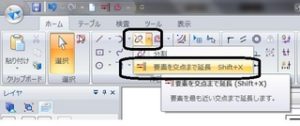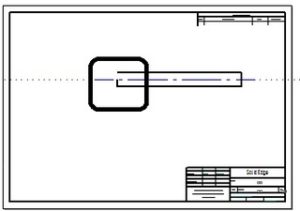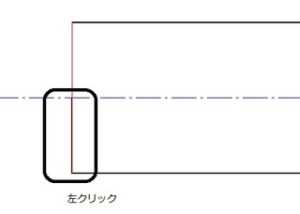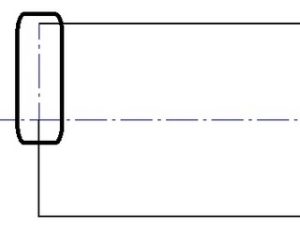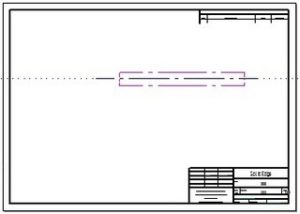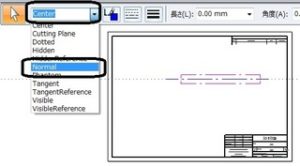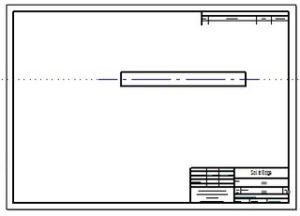私が学んだ作図法の例として、これから数回にわたり、以下の円柱を作図したいと思う。
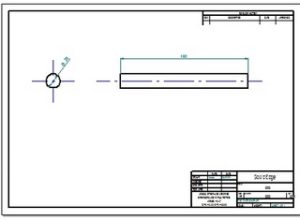
ここでは、縮尺1:1の作図を扱う。
縮尺の調整については、難しいので、後の記事で説明する。
まずそもそも、機械製図のCADは、単なるお絵描きではなくて、
ある基準線からの距離が、厳密に定められる作図なのである。
したがって、たとえば、円柱を横から見ると四角だが、長方形のコマンドは使わない(なお、現在のバージョンだと、あとでサイズを変えられるので、長方形を書いてサイズを変更したほうが良いかも。。2023年12月)。
つまり、機械製図は、ただ長方形を書けばよいというのではなくて、
基準線からの距離が問題になる作図であるところ、
長方形のコマンドでは、頂点の座標を入力するなどする必要があり、
中心線から、厳密に座標を割り出すのが難しいのである。
そこで、中心線をまず描き、
そこからの距離を割り出すのが容易な、「オフセット」により、
直径の外形線を描きだすことにするのが基本であると考える。
(長方形のコマンドが進化してくれればいいが、そういうわけにはなかなかいかない。)
後日コメント:Solid Edge 2dでは使える四角コマンドがありました。
しかし、オフセットとトリムが基本なので、ここではあえてそれをみっちり説明いたします。
①前提として、新規作成&名前を付けて保存をする。
ア:前回のチュートリアル1
(http://usbhobby.sblo.jp/article/99697019.html)の要領で、
新規作成を行う。
イ:その後、「名前を付けて保存」をする。
そのためには、左上の丸い「アプリケーション」ボタンを押して、
「名前を付けて保存」のボタンを押す。
マウスをこのボタンに近づけると、右側にサブウィンドウが出るが、
そちらではなく、左側の本体ボタンを押すことに注意する。

ウ:後はお好みの名称でセーブする。日本語も可能。
もっとも、dxfで保存するときは、
バージョンによっては、日本語を受け付けないかもしれないので注意
(「cadユーザーのためのdxfリファレンスガイド」落合重紀著)。
エ:なお、新規作成後、最初に保存するときは、
単なる「保存」(ctrl+s)でも、同様の結果になる。
②水平の中心線を描く。
場所は、図面の中央付近で、どこでもよい。グリッドをする必要はない。
長さも適当である。
ア:画面上左で、「ホーム」タブを開き、
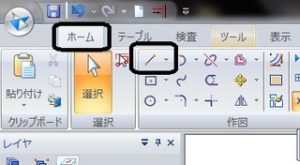
イ:始点、終点の2点を指示する。ドラッグする必要はない。
作図画面の右上に現れる角度に注意しながら、
「角度」を、厳密に、0度または180度にすることに注意する。
「角度」の欄に、直打ちで「0」または「180」と入力してもよい。
(マイクロキャダムでは、無限延の水平線を簡単に引けたが、そうはならない。)
間違えた場合には、ctrl+zでやり直しできる。
![]()
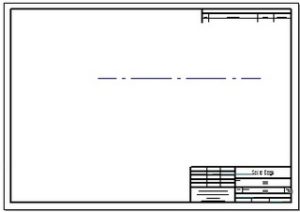
なお、マイクロキャダムでできた無限延の直線は、
下に示す、「角度」の右横の「選択・補助線」により、代替できる。
ウ:線種が、中心線、つまり「center」であることを確認する。
そうなっていない場合には、
作図画面の左上方向に現れる線種のタブを、「center」へ変更する。
③オフセットを行う。
ア:「ホーム」タブの「オフセット」アイコンを押す。
なお、下の図では、ショートカット(shift+ctrl+A)が設定されているが、
デフォルトでは設定されていない。後にその設定を説明する。

・また、アイコンの右側の「▼」を押して、両側オフセットもできるが、
四角形として認識され、後に、トリム等が全く効かないようなので、
使い勝手が良くなく、片側オフセットを、繰り返す以外にない。
イ:「オフセット」のフォームが図面の直上に現れるので、
水平の中心線を左クリックし、そのまま「10」と入力する。
mmを記入する必要はない。
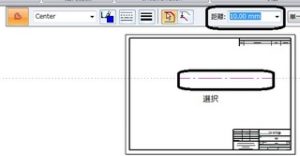
ウ:その後マウスのポインタを水平の中心線より上に持ってくる。
上側にオフセットの候補ができる。この状態では、オフセットは確定していない。
・ちなみに、その後マウスのポインタを、水平の中心線より下に持ってくると、
下側のオフセットの候補ができる。この状態では、オフセットは確定していない。
エ:改めて、マウスのポインタを水平線の上にもっていき、
この状態で右クリックをすると、
下のように、オフセットのラインが現れる。ここでは右クリックが重要!
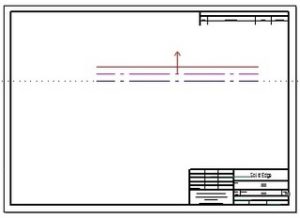
・なお、上記のオフセット量の数値入力は、この右クリックの後でもよい。
カ:左クリックで確定する。
キ:さらに続けてオフセットもできるが、キーボードのescキーで終了させる。
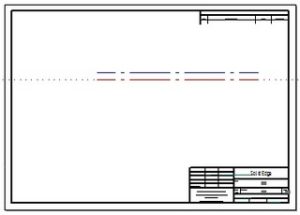
ク:下側にも同様にオフセットを行う。
上記オフセットを選択し→下側の水平線を左クリック →右クリック
→マウスポインタを下へもってくる。
→オフセット量が10mmであることを確認する。
ケ:左クリックを再び押し、escでオフセットを終了させると、
以下のように両側にオフセットができる。
③オフセットのショートカットキー登録
ここでオフセットは、使用頻度が高いので、
2つのショートカットを設定する。
(あ)ショートカット1
画面左上「ホーム」の「オフセット」の右側の▼タブから、
「対称オフセット」のボタンを右クリックして、
「Add to Quick Toolber」を押す。
そうすると、画面左上に、ショートカットが現れる。
(い)ショートカット2
同様に、画面左上「ホーム」の「作図」から、
「オフセット」のボタンを右クリックする。
「Customize Quick Access Toolber」をクリックする。
そうすると、「ユーザ設定」のフォームが立ち上がる。
・ここで、「キーボード」タブを選択して、
オフセットの「+」を展開し、「-」として、
「なし」のタブを、
たとえば「shift」、その右を「A」などと設定する。
・最もよく使うので、入力しやすいショートカットにする。
(なお、この「なし」のタブを、単なる「ctrl」とすると、
全選択ctrl+A、セーブctrl+sなどが使えなくなる場合があるので注意。)
・その後、「閉じる」を押す。
このとき、セーブするか聞いてくるが、OKとする。
・なお、「閉じる」を押す前には、他のショートカットも設定できる。
・キーボードのショートカットを設定でき、左手を利用できるので、
両手を利用でき、操作が格段に速くなる。
③上記の「直線」コマンドを選択して、縦の直交線を引く。
長さは、適当であり、中心線の若干内側で、中心線をまたぐように引く。
角度の欄に「90」と入力してもよい。
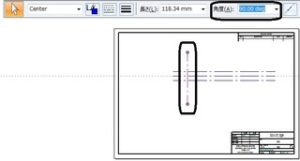
④片側オフセットのラインを引く。
ア:「ホーム」タブ→「作図」の「オフセット」ボタンを押す。
イ:「オフセット」のコマンドが起動した状態で、直交線を選択する。
「距離」の数値を、そのまま入力できるので、直打ちで、「180」と入力する。
ウ:その後、直交線の右側にマウスのポインターを置き、右クリックを押す。
ここか難しいので注意する。
そうすると、オフセットの候補が現れる。この段階では確定していない。
ちなみに、その状態で、マウスのポインターを直交線の左側へ移動させると、
左側へのオフセットとなる。
エ:ポインターを、再び右に戻して、左クリックで確定する。
オ:さらに続けてオフセットできるが、ESCで終了させる。
⑤トリムを行う
ア:「ホーム」タブ→「作図」のうちの「トリム」のアイコン(下図参照)を選択する。
なお、下の図ではショートカットが設定されているが、
デフォルトでは、設定されていない。
よく使うので、上記の要領で設定しておくのがおすすめである(例えばCtrl+tやCtrl+shift+Qなど)。
イ:「トリム」を起動した状態で、
下図の突き出ている部分に、マウスを近づけると、色が変わる。
ウ:その状態で、左クリックすると、
色が変わった、突き出ている部分がトリムされる。
同様に、トリムを続けて、以下のような図面にする。
なお、誤って消しても、ctrl+zで、やり直しも効く。
マウスのホイールを回して、図面を拡大するとやりやすい。
オ:ちなみに、トリムとは逆に、線を延長するコマンドは、以下の通り。
・探しにくいので注意する。
・たとえば、以下の図を延長する。これは、トリムで一部を削除したものである。
・まず、マウスのホイールで、図面を十分に拡大し、
下に示す部分を左クリック。
・そうすると、延長する部分の予定部分が、赤で表示される。
・さらに、この状態で、左クリックを押すと、赤い部分が延長される。
・その後、後述の方法で、線種を実線へ変更しておく。
⑥外形線の線種を、実線へ変更する。
ア:円柱の外形をすべて選択する。
シフトキーを押しながらクリックすると、全部を選択できる。
イ:「center」と表示されている「選択・スタイル」タブを、
「normal」へ変更する。
ウ:作図画面の別の部分をクリックすると、以下のとおりとなる。
⑤右部分の作図が終了
左部分は、チュートリアル3へ。