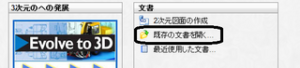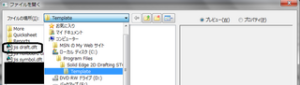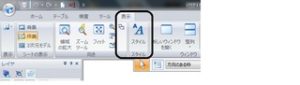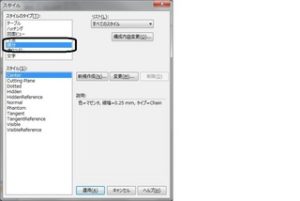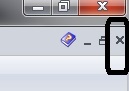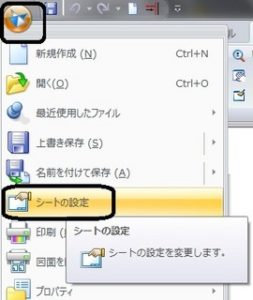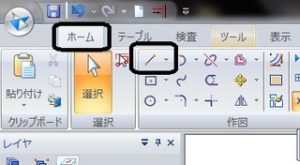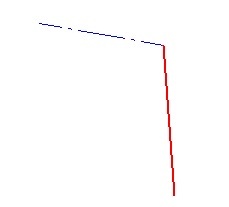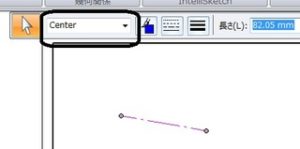線種を関連付けて登録することができないと、3度手間になる。
そこで、まず、その辺の設定までを、説明していこうと思う。①セットアップ時の注意
ア 住所とメールアドレスを記入する必要がある。登録したら、ダウンロードの画面が現れる。イ ダウンロードすると、セットアップファイルがダウンロードされる。ウここで、ダウンロードしたマシンと別のマシンで、セットアップをした場合、
ダウンロードしたマシンが、Eドライブにマイドキュメントがあると、
セットアップするマシンに、Eドライブがなければ、
「セットアップできません」旨となり、
ダウンロードのやり直しになるようなので、注意する。
スタートメニュー→すべてのプログラム→
Solid Edge 2dのフォルダ→Solid Edge 2dを左クリック。
左クリックのところ、右クリックをして、「スタートメニューに追加」をしてもよい。③テンプレートファイルの設定、書き換え
線種、線の太さ、線の色のセットが、各線でばらばらにならないように、
テンプレートを書き換える。そのため、テンプレートファイルを開く。ア:Solid Edge 2dの立ち上げ画面の中央の、「既存の文書を開く」
イ:ファイル選択
たとえば、C:\Program Files\Solid Edge 2D Drafting ST6にインストールした場合、C:\Program Files\Solid Edge 2D Drafting ST6\Templateのフォルダを開き、
「jis draft.dft」をダブルクリックして、開く。
ウ:テンプレートが開いたら、右上タブ「表示」をクリックして、
その中の「スタイル」を開く。
エ:「スタイルのタイプ」の中から、「線分」を選択する。
オ:線種を関連付けて登録する。
線種として使用するのは、主に次の4つ。
①center(中心線、一点鎖線)
②hidden(隠れ線、点線)
③normal(実体線、実線)(visibleでもよい。後述の追記。)
④phantom(参照、2点鎖線)
まず、「center」を選択して、「変更」をクリック。
そうすると「線分のスタイルを変更」のフォームが現れるから、ここで、「全般」タブをクリック。
色をお好みで変える。
その他も同様に、お好みで変更する。
ただし、実線だけ、太さを太くする。0.5mmないし、1.0mmにする。色は黒。
隠れ線もその太さにするべきだったかは、忘れました。
センターラインは、0.25mmのまま。
ただし、実線を1mmにするときは、それ以外は、0.5mmでもよいかもしれない。
(追記:「visible」は、初めから太さ0.5mmになっており
③の代わりに、これを使うのが好ましいかもしれません。
それから、線種は削除できないようで、名称を変更して名称の冒頭に1など番号を付すと、思い通りの順序に並べることができ、便利です。
例:1center,2visible,3hidden)
<ちなみに、「スタイル」のフォームで、「構成内容の変更」ボタンを押すとエラーが出るが、
現時点ではよくわからない。画面左上の丸いアプリケーションボタンを押し、一番下の「solid edge 2dのオプション」を押して、「ファイルの場所」タブをクリックしても、エラーに係るファイルを保存する項目がそもそもなく、設定しようがないのである。>
カ:テンプレートをセーブする。
solid Edge 2dの画面の左上の丸いアプリケーションボタンをクリックすると、
保存、新規作成等のコマンドの画面が表示されるので、そこで、上書き保存する。
④新規図面を開いて、シートの設定する。
ア:画面中央の「2次元図面の作成」をクリックする。
・その後、直ちに新規図面が立ち上がる。
・これにより、上記の設定に基づく新規図面が、開く。
・なお、左上の青い丸いアプリケーションボタンから、「新規作成」した場合には、
テンプレートを選択するように求められるが、
上記で設定したテンプレートを選択する。
イ:画面左上の丸いボタンから、「シートの設定」をクリックする。
ウ:ここで、まず、「背景」タブをクリック。(←これはポイント)
(「背景」タブで、背景のサイズを変更すると、
「サイズ」タブの「シートのサイズ」は自動的に変更される。
先に、「シートのサイズ」を変更すると2度手間になる。)

エ:背景のサイズを変更する。背景とは、図面枠のことである。
オ:「シート」タブを選択して、「シートサイズ」を確認する。
その後、この「シートの設定」フォームを閉じる。
カ:縮尺については、後の記事で説明する。
⑤線を描いてみる。
ア:まず、拡大縮小は、マウスのホイールで行う。
イ:画面左上の「ホームタブ」をクリックすると、
直線、円等のコマンドが表示される。
ウ:直線は、始点、終点の2点をポイントする。ドラッグするのではない。
さらに、連続して線を描けるが、ここでやめる場合には、右クリックで終了する。
エ:線種を変更してみる。
ここで、線種のツールが自動的に表示されるので
(その点でもユーザの行動がよく考えられている)、
その線分を選択したのち、
「center」と表示されている「線分・スタイル」タブをクリックして、
「Normal」へ変更する。
これにより、線が実線になり、太くなりました。
線種を変更するだけで、自動的に線の太さ、色が変わります。これは便利。
オ:注意
・なお、テンプレートファイルを変更せずに、
新規のファイルで上記のスタイル変更をしても、ファイルを閉じたのちは、
その変更は、別のファイルにおいてはセーブされません。
それゆえ、まずテンプレートファイルを設定、変更するのが、おすすめです。
・この点が、前の「CADの選択」の記事
(http://usbhobby.sblo.jp/article/99691245.html)で、
「一応」できる、と述べたところになります。
・上記の「スタイル」フォームの「構成内容変更」のエラーのせいで、
ソフトの大本のデフォルトを、変更できず、
スタイルの設定は、結局、ファイルごとにならざるを得ず、
テンプレートファイルを設定して、この線種の関連づけを実現させます。
・テンプレートファイルを、上記のとおり事前に変更すれば、
新規作成において、上記の「シート設定」において、シートの枠を変えても、
上記のスタイル設定が、維持されます。
したがって、上記の線種が設定された枠(A1・・・A3)を、逐一用意する必要はありません。